Jak odinstalować aplikacje na laptopie — najlepsze praktyki i narzędzia
Spis treści:
Aby odinstalować aplikacje skutecznie, zaleca się korzystanie z dedykowanego oprogramowania do deinstalacji lub narzędzi systemowych, takich jak „Dodaj lub usuń programy” w systemie Windows 10 i 11 firmy Microsoft lub „Finder” w macOS. Przy użyciu tych narzędzi użytkownik może zobaczyć listę wszystkich zainstalowanych aplikacji i wybrać te, które chce usunąć.
Polecane laptopy
Poza standardowymi narzędziami systemowymi warto rozważyć użycie specjalistycznego oprogramowania, które może dokładniej usunąć programy, włącznie z ich plikami tymczasowymi i wpisami w rejestrze, które często pozostają po standardowej deinstalacji. Programy takie jak Revo Uninstaller (dla Windows) czy AppCleaner (dla systemu macOS) oferują głębsze skanowanie i czyszczenie, co jest szczególnie przydatne przy usuwaniu programów, które pozostawiają swoje pliki w różnych lokalizacjach systemowych.
W jaki sposób odinstalować aplikację ze swojego laptopa?
Odinstalowanie programu z laptopa może różnić się w zależności od systemu operacyjnego, ale ogólny proces zwykle obejmuje kilka podstawowych kroków. W Windows 10 najprostszą metodą jest skorzystanie z narzędzia „Dodaj lub usuń programy” dostępnego w Panelu Sterowania. Po otwarciu panelu należy przewinąć listę zainstalowanych aplikacji i wybrać tę, którą chcemy usunąć. Kliknięcie przycisku „Odinstaluj” uruchomi asystenta deinstalacji, który poprowadzi użytkownika przez proces usuwania. Warto pamiętać, że niektóre aplikacje mogą wymagać restartu komputera, aby całkowicie zniknąć z systemu.
W przypadku komputerów z systemem macOS proces odinstalowania aplikacji jest równie prosty, ale odbywa się nieco inaczej. Użytkownicy mogą otworzyć „Finder”, przejść do folderu „Aplikacje”, a następnie przeciągnąć niechciany program do kosza. Inną metodą jest użycie Launchpada, gdzie po wejściu w tryb drgań (przytrzymując ikonę aplikacji) można kliknąć „x” w lewym górnym rogu ikony, aby ją usunąć. Po opróżnieniu kosza aplikacja zostaje całkowicie usunięta z systemu.
Usuwanie niepotrzebnych aplikacji w systemie Windows 10
Usuwanie niepotrzebnych programów w Windows 10 jest istotnym elementem zarządzania systemem, który pomaga utrzymać komputer w dobrej kondycji, zwiększyć wydajność i zwolnić miejsce na dysku. Aby rozpocząć proces odinstalowywania aplikacji, użytkownik powinien otworzyć „Ustawienia” poprzez menu Start lub naciskając kombinację klawiszy Windows + I. Następnie należy przejść do sekcji „Aplikacje”, gdzie wyświetlana jest lista wszystkich zainstalowanych programów. W tej lokalizacji można łatwo sortować aplikacje według różnych kryteriów, takich jak nazwa, rozmiar czy data instalacji, co ułatwia identyfikację i zarządzanie tymi, które są rzadko używane lub niepotrzebne.
Po znalezieniu aplikacji do usunięcia wystarczy kliknąć jej nazwę, a następnie wybrać opcję „Odinstaluj”. Windows poprosi o potwierdzenie, a po jego udzieleniu uruchomi deinstalator programu. Ważne jest, aby postępować zgodnie z instrukcjami na ekranie, gdyż niektóre aplikacje mogą wymagać dodatkowych kroków do pełnego usunięcia. W przypadku aplikacji wbudowanych w system Windows 10 takich jak Poczta czy Kalendarz, niektóre z nich mogą być trudniejsze do usunięcia i mogą wymagać użycia zaawansowanych narzędzi lub poleceń w PowerShellu.
Usuwanie niepotrzebnych aplikacji w systemie Windows 11
Usuwanie niepotrzebnych programów w Windows 11 jest procesem, który może znacząco przyczynić się do poprawy wydajności i oszczędności miejsca na dysku. Aby usunąć aplikacje w Windows 11, użytkownicy mogą skorzystać z nowoczesnego interfejsu „Ustawienia”, który został zaprojektowany na potrzeby tego systemu operacyjnego. Należy otworzyć menu Start i kliknąć ikonę „Ustawienia” (lub użyć skrótu klawiszowego Windows + I), a następnie przejść do sekcji „Aplikacje”, gdzie znajduje się opcja „Aplikacje i funkcje”. Na wyświetlonej liście można zobaczyć wszystkie zainstalowane aplikacje. Windows 11 pozwala na łatwe sortowanie tej listy według różnych kryteriów, takich jak nazwa, rozmiar, czy data instalacji, co ułatwia identyfikację programów, które użytkownik chce odinstalować.
Po wybraniu programu, który chce się usunąć, wystarczy kliknąć, a następnie wybrać przycisk „Odinstaluj”, który pojawi się po rozwinięciu opcji aplikacji. System poprosi o potwierdzenie, że chcemy usunąć daną aplikację, i po jego udzieleniu rozpocznie proces deinstalacji. Warto zwrócić uwagę, że niektóre aplikacje systemowe mogą wymagać zaawansowanych metod usunięcia, a w przypadku aplikacji pobranych ze Sklepu Microsoft, proces odinstalowywania jest zazwyczaj bardziej bezpośredni.
Jak usunąć program, którego nie można odinstalować?
Usunięcie programu, który nie odpowiada na standardowe metody odinstalowywania, może być wyzwaniem, ale istnieje kilka metod, które mogą okazać się skuteczne. Pierwszym krokiem jest użycie narzędzia do odinstalowywania oferowanego przez producenta oprogramowania, jeśli takie istnieje. Często producenci dostarczają dedykowane deinstalatory do swoich programów, które są dostępne na ich stronach internetowych. Jeśli takie narzędzie nie jest dostępne, warto spróbować użyć funkcji „Przywracanie systemu” w Windows, aby cofnąć system do punktu przed instalacją problematycznego oprogramowania.
Jeżeli powyższe metody zawiodą, można skorzystać z zaawansowanych narzędzi do odinstalowywania, takich jak Revo Uninstaller, który potrafi skutecznie usunąć uparte programy, włącznie z ich wpisami rejestru i pozostałymi plikami, które standardowa deinstalacja mógłaby przeoczyć.
Inną metodą jest ręczne usunięcie programu poprzez edycję rejestru systemowego, co jednak wymaga ostrożności, aby nie uszkodzić ważnych komponentów systemu. Zawsze przed modyfikacją rejestru zaleca się wykonanie jego pełnej kopii zapasowej. Jeśli żadna z tych metod nie przyniesie rezultatów, czasami pomocne może być uruchomienie komputera w trybie awaryjnym, co minimalizuje liczbę uruchomionych procesów i może umożliwić usunięcie inaczej upartego oprogramowania.
Znajdziesz w Morele
Macbooki - Laptopy gamingowe - Macbooki Air - Laptopy Lenovo - Laptopy HP
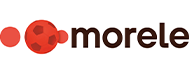

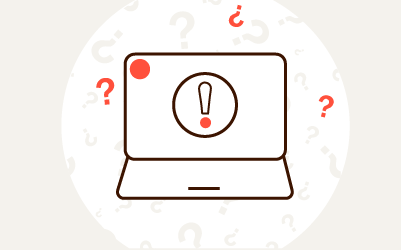
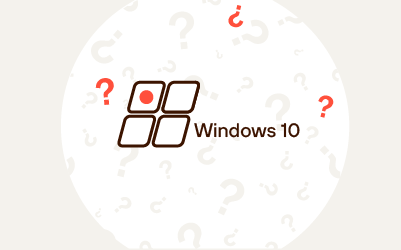
Komentarze (0)